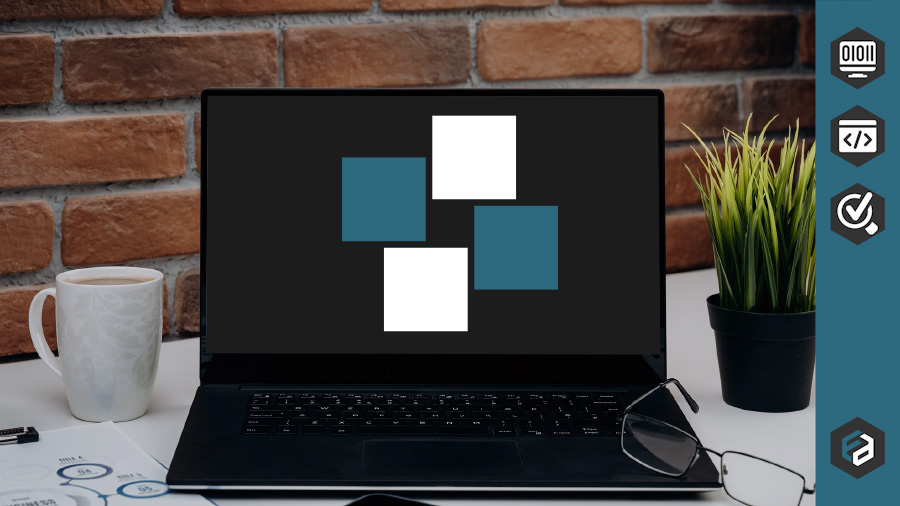
Ключевой особенностью операционной системы Windows на момент выхода, да и сейчас, является использование окон для каждого открытого приложения, что делает ее крайне многозадачной. Однако, на протяжении многих десятилетий, разработчики не уделяют должного внимания функции организации этих самых окон в рамках рабочего пространства пользователя, которым выступает монитор. Какие-то работы в этом направлении постоянно ведутся, но если вас до сих пор не устраивает базовый функционал, предлагаемый корпорацией Microsoft, то возможно небольшая утилита WindowGrid сможет удовлетворить потребности и сделает процесс работы и отдыха гораздо удобнее и продуктивнее.
Что не так с окнами Windows?
Если рассматривать каждое окно в отдельности, то с ним определенно все в порядке. Но если открыто и используется два, четыре, шесть, десять окон или больше, то становится крайне сложно организовать их правильное расположение на экране, сделав всю необходимую информацию видимой и легкодоступной.
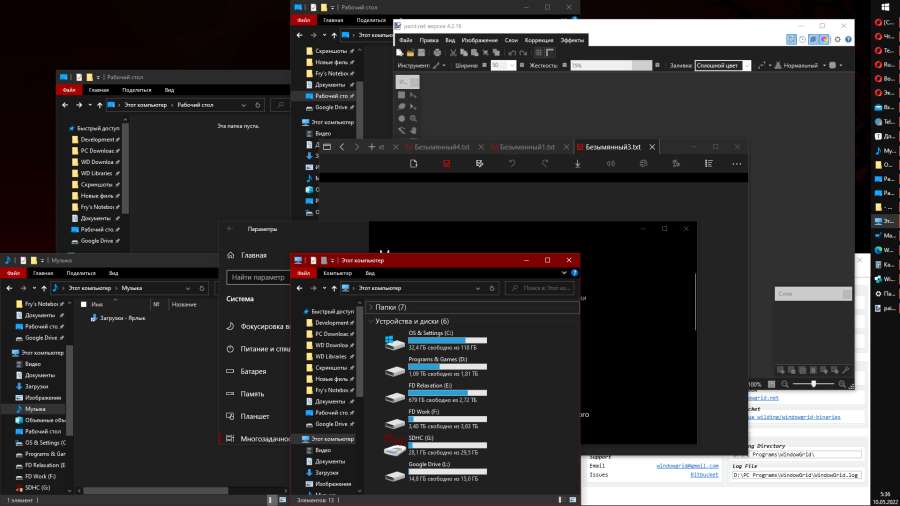
Сама операционная система Windows имеет ряд функций, которые позволяют несколько упростить процесс размещения открытых приложений и элементов. Так, например, если в процессе перетаскивания окна коснуться курсором верхней части экрана и отпустить, объект перемещения раскроется на всю рабочую область. Если совершить такие же действия с левой и правой частью, то окно займет лишь соответствующую половину экрана. А если переместить открытую программу в любой из углов, то окном будет занята близкая к нему четверть.
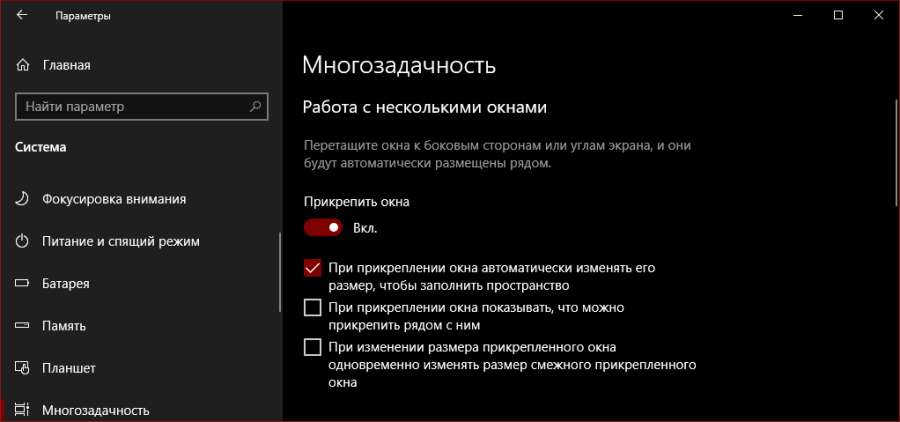
Собственно на этом все возможности заканчиваются. Windows 10 еще предлагает автоматическую организацию окон, но в этом случае, пользователь не имеет возможности выбрать удобное для себя расположение программ, да и их расположение будет крайне проблематично повторить при следующем запуске операционной системы. Но что если хочется разместить на одном экране не четыре, а шесть, восемь, десять или двадцать окон, не тратя массу времени на их ручное и кропотливое размещение? Пожалуй, стоит обратить внимание на WindowGrid.
Что такое WindowGrid?
Данная программа является крайне простым и достаточно ограниченным в плане возможностей инструментом для создания пользовательской сетки рабочего пространства, к которой, в последствии, будут прикреплены открытые окна приложений и элементов операционной системы. WindowGrid позволяет определиться с тем, сколько зон для быстрого размещения и изменения размера окон будет на вашем экране.
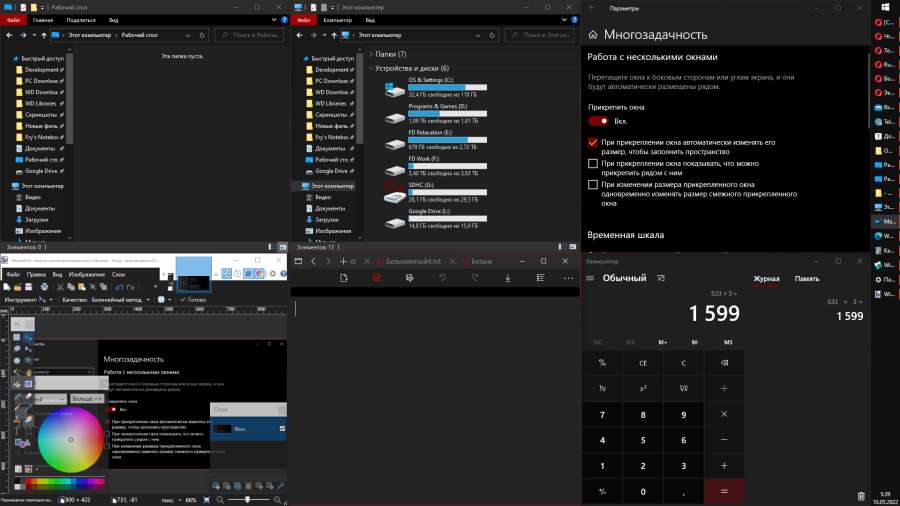
Так, если прибегнуть к функционалу Windows, быстро разместить и одновременно лицезреть на одном экране можно лишь четыре окна. Причем все они будут занимать равную площадь. С WindowGrid эти ограничения снимаются, а если комбинировать возможности утилиты и операционной системы, то в пару кликов всегда можно добиться необходимого расположения и отображения запущенных программ.
Возможности программы
Чтобы оценить и настроить все функции утилиты WindowGrid, достаточно открыть ее настройки, где в рамкам одного единственного окна представлены все имеющиеся параметры.
General
Единственная настройка в данном разделе позволяет включить или отключить отображение логотипа программы при ее запуске. Как мне кажется, отключать ее бессмысленно, так как она является достаточно удобным индикатором, сообщающем об успешном старте.
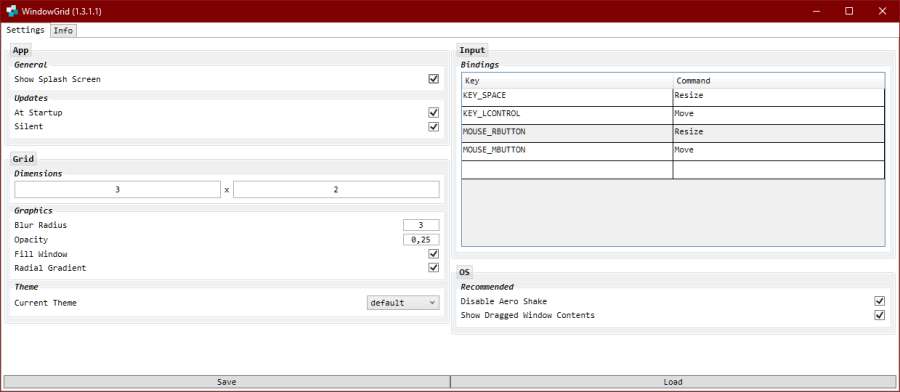
Updates
Настройки обновлений WindowGrid, которые можно отключить, убрав все галочки, либо активировать их выполнение при запуске программы. Дополнительно можно скрыть сам процесс, чтобы он выполнялся в фоновом, незаметном для пользователя режиме.
Grid
Раздел с одной, но самой важной настройкой утилиты, позволяющей установить количество равных зон по горизонтали и по вертикали. Именно от этого выбора зависит то, сколько окон запущенных программ может одновременно отображаться на одном экране в упорядоченном пользователем виде.
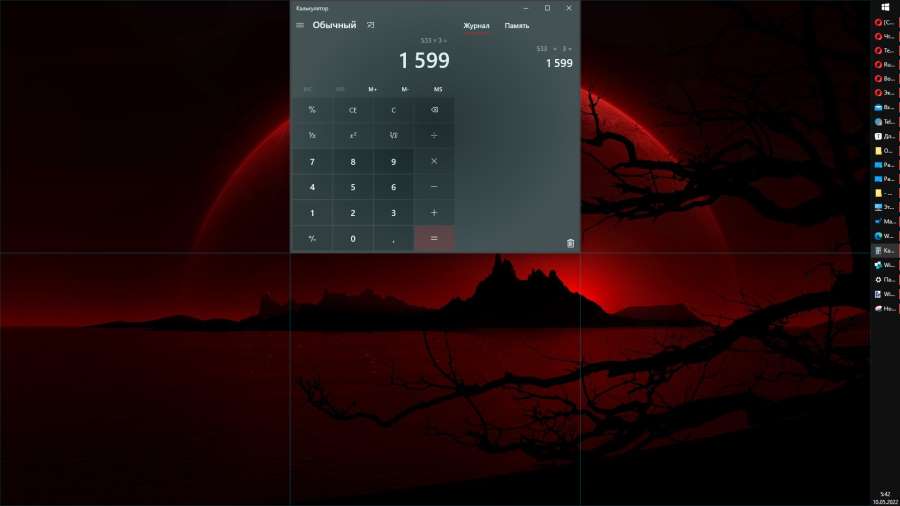
Graphics
Крайне странный раздел, позволяющий внести некоторые правки в графическое отображение зон в процессе перемещения окон. Стоят оптимальные варианты настроек, поэтому какие-либо изменения могут привести лишь к ухудшению результата. Однако, не смотря на настройки "графики", изменить цвет сетки невозможно, поэтому всегда придется наблюдать светло-голубой, что, как мне кажется, досадное упущение.
Theme
Чисто теоретически данный раздел позволяет изменить тему оформления программы, но так как предустановленных вариантов нет, да и в свободном доступе найти мне их не удалось, то его целесообразность остается под вопросом.
Input
Возможность переназначить кнопки управления утилитой. Опять же, как и в разделе графики, выставлены самые удачные варианты. Так, чтобы разместить выбранное окно в определенной зоне, необходимо начать его перетаскивать, кликнув по нему левой кнопкой мыши, дойдя до нужной области, щелкнуть правой, а потом одновременно отпустить обе.
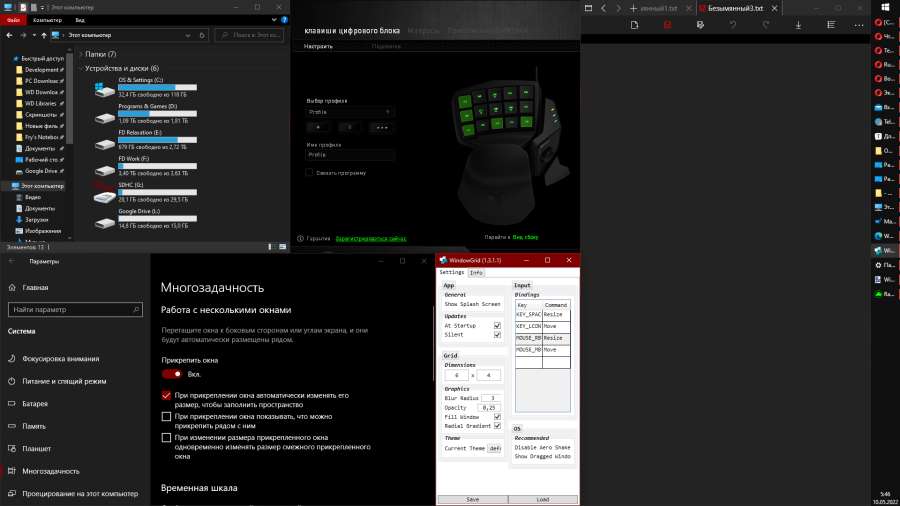
Если же не отпускать, то перед глазами появится вся имеющаяся сетка зон, между которым окно можно перемещать с использованием "прилипания". В случае, когда необходимо, чтобы выбранное окно занимало сразу несколько областей, его также нужно перетащить в одну из зон, совершить один клик правой кнопкой мыши, продолжить перемещение и отпустить левую клавишу, когда голубым цветом будет отмечено все нужное пространство.
Но вот если кнопки переназначить, то совершенно неясно каким образом взаимодействовать с WindowGrid, поэтому наличие данных настроек считаю лишним, ведь и так все замечательно.
OS
Настройки программы, которые влияют на настройки операционной системы. Первый пункт применим исключительно к Windows 7, в которой присутствует функция Aero Shake, позволяющая свернуть все окна, быстро встряхивая одно из них. Если в этом нет необходимости, то WindowGrid позволяет функцию отключить.

Второй же пункт отключает или включает отображение содержимого окна в процессе его перемещения. В случае снятия галочки, будет отображаться лишь пустой контур. Наверняка данный параметр полезен для очень слабых компьютеров, но для современного оборудования он не несет никакой пользы.
Минусы WindowGrid
Сразу оговорюсь, что программа всегда работает максимально стабильно, никогда не вылетает, и ее настройки не сбиваются. Кроме того, Windows запоминает произведенные ею изменения, поэтому при запуске системы, открытые в предыдущей сессии окна и программы загружаются в ранее отведенных для них зонах. Однако, не смотря на это, несколько минусов все-таки имеются.
- Скудные графические настройки. Их можно было расширить, добавить возможность менять цвет сетки зон, а также тему окна с настройками WindowGrid.
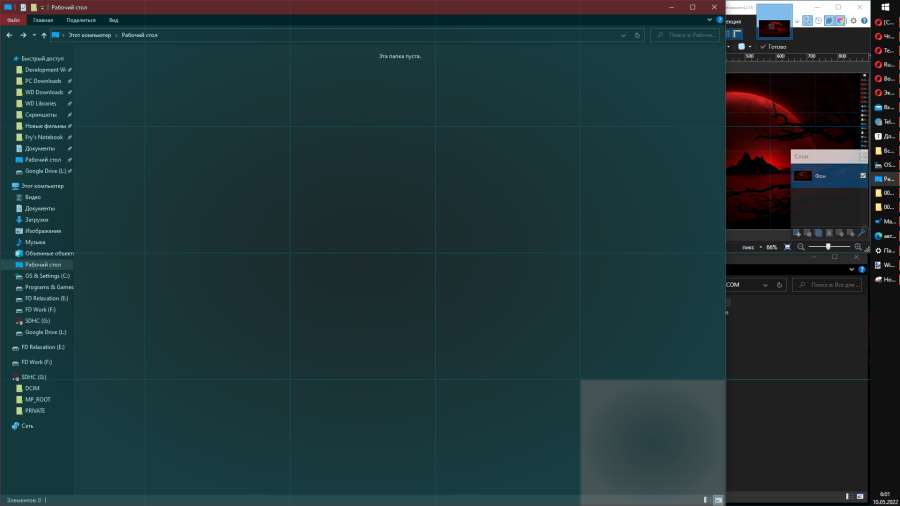
- Отсутствие русской локализации. Разработчик конечно же не обязан переводить свою работу на все языки мира, в том числе русский, но будь он включен в пакет программы, то это определенно добавило бы ей еще пару положительных очков.
- Нельзя запускать вместе с Windows. Точнее можно, если совершить несколько манипуляция в самой операционной системе, но штатной настройки в программе нет, что крайне странно, учитывая ее назначение.
В остальном же, ничего критического, с чем придется мириться в процессе использования данной программы, нет. Так что если вы нуждаетесь в подобном инструменте, можете смело переходить к его загрузке.
Откуда загрузить WindowGrid?
Сама программа распространяется на бесплатной основе, а ее последнее обновление было в 2016 году, что впрочем не мешает ей беспроблемно функционировать даже сегодня. Загрузить ее можно, кликнув по кнопке ниже, а установка осуществляется путем запуска файла формата EXE.
Легко и просто!
На этом все. WindowGrid на самом деле очень полезная и простая в использовании утилита, не имеющая явных проблем, на все минусы которой можно закрыть глаза в силу их малозначительности. Поэтому, если вами замечено отсутствие встроенной возможности управлять запущенными окнами программ в операционной системе Windows, то обратите на нее внимание, загрузите, попробуйте, и, вероятнее всего, она навсегда останется в ряду ваших самых необходимых программ, наравне с любимым интернет-браузером.
Понравилось? Сайт всегда можно поддержать, чтобы полезного материала стало еще больше!
